Программа Для Рисования Татуировок
В данном обучающем уроке мы научимся создавать иллюстрацию татуировки в Adobe Illustrator. Детали урока:. Софт: Adobe Illustrator.
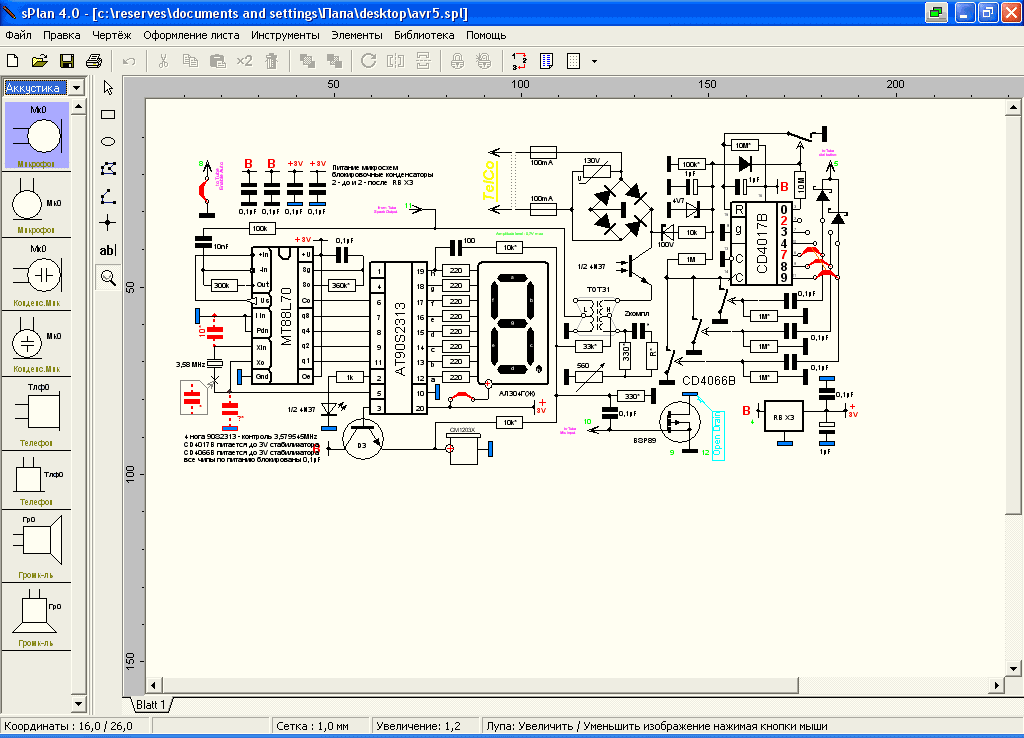


Рисовалки На Компьютере
Программа для создания татуировок. В программу входит набор трафаретов. Jan 17, 2012 - Это бесплатная программа для рисования граффити прямо на компьютере. В вашем распоряжении большой выбор цветов и их. Это приложение частенько фигурирует в различных топах среди лучших приложений.
Уровень сложности: Продвинутый. Предполагаемое время: 2 часа Конечный результат будет выглядеть так: 1. Создание наброска татуировки Шаг 1 Создаем набросок прямо в Adobe Illustrator с помощью графического планшета. Рисование наброска поможет построить будущую композицию. Получился набросок закрученной ленты в винтажном стиле. Нарисовано с помощью простой Round Calligraphic Brush (Круглая каллиграфическая кисть) с 1-3pt в диаметре.
Эта кисть находится в стандартном наборе кистей, однако вы можете создать и свою собственную. После завершения композиции добавляем цветочные завитки. Птица на изображении прибавляет нашей татуировке стиля старой школы. Она также уравновешивает наше изображение. Шаг 2 Когда набросок закончен, конвертируем его в формат JPG: File Export. Создаем наше произведение искусства Шаг 1 Создаем новый документ с размером 1000 x 1300px в цветовом режиме RGB. Шаг 2 Создаем новый слой и помещаем его вниз панели слоев.
Помещаем изображение с нашим эскизом на этот слой. Убедитесь, что слой, который вы создали, это Шаблон (Template), посмотреть это можно в Опциях слоев ( Layer Options). Кликните дважды на панели слоя, переименуйте этот слой на «Эскиз». Шаг 3 Теперь нам нужно создать новую Calligraphic Brush для того, чтобы создать гладкие контуры нашего дизайна. Давайте откроем панель Brushe (Кисти) в Window Brushes. Выбираем Новая кисть (New Brush) — Каллиграфическая кисть (Calligraphic Brush). Используйте настройки, которые указаны ниже на изображении, и нажмите OK.
Шаг 4 Выберите инструмент Paintbrush (B) и нажмите Enter для принятия настроек этого инструмента, как на изображении ниже. Шаг 5 Убедитесь, что Заполнение (Fill) цветом установлено на «0» и цвет Штриха ( Stroke) установлен #78452B. Создаем новый слой и называем его «Ribbon». Начинаем чертить наш оригинальный эскиз для создания ленты.
Когда лента будет закончена, создаем новый слой и называем его «Florals». Рисуем цветочные завитки на этом новом слое.
Ваши контуры должны быть чистыми и выраженными. Если вам не нравятся от руки нарисованные линии, используйте мышь и отредактируйте их с инструментом Pen (P). Используйте его для добавления или удаления точек. Точно так же можно выбрать инструмент Direct Selection (A) и передвигать точки, чтоб сделать ваши линии более гладкими. Когда вы закончили, выберите все штрихи на этом слое эскиза и зайдите Object Expand Appearance, чтобы усилить проявление. Шаг 6 Когда вы закончили с контурами, пришло время добавить детали и тени.
Следующим шагом будет добавление линий на завитую ленту, чтобы создать впечатление того, что лента как бы выгравирована. Используйте Calligraphic Brush с маленьким диаметром. Просто продублируйте вашу первую кисть и выберите диаметр в 1pt. Создаем новый слой, называем его « Scratches» и добавляем вертикальные и горизонтальные линии для добавления теней и эффекта гравюры.
Шаг 7 В татуировках классического стиля присутствует большой контраст. И нам необходимо добавить глубоко контрастные тени. На слое «Florals», используя инструмент Pen (P), рисуем формы теней одну за другой. Добавление цвета к вашему дизайну Шаг 1 Выберите все объекты, которые есть на слое «Florals» и нажмите кнопку Unite в панели Pathfinder для создания одного сплошного объекта. Шаг 2 Установите заполнение цветом #D1C5A5. Выбираем наш сплошной объект и берем инструмент Live Paint Bucket (K).
Заливаем все участки объекта данным цветом. Шаг 3 Перед тем, как закончить, выбираем все, что есть на этом слое, и идем Object Expand.
Шаг 4 Вырежем этот объект ( Control + X) и вставим на новый слой сверху ( Control + F). Переименуем этот слой в «Colors».
Теперь нам нужно добавить немного больше теней и света на этот слой. Устанавливаем заполнение слоя цветом #AD916B и создаем тени с помощью инструмента Pen (P). Шаг 5 Добавляем блики в такой же способ, используя заполнение белым цветом. Добавление текста на ленту Шаг 1 Создаем новый слой и называем его «Text». Создаем завитую линию с инструментом Pen (P), которая проходит посредине ленты. Шаг 2 Выбираем инструмент Text (T) и нажимаем на кривую.
Печатаем свой текст. Используем шрифт «Times New Roman». Добавление градиентного цвета Шаг 1 Выберите все объекты на всех слоях и скопируйте их. Создайте новый слой над всеми слоями и вставьте скопированное.
Шаг 2 Кликните на кнопку Unite в панели Pathfinder для получения одного сплошного объекта. Заполните этот объект Линейным градиентом (Linear Gradient) (G). Тяните градиент с вершины к низу с небольшим наклоном и добавлением к градиенту следующих цветов: #DB611F; #B85736; #1F366E; #800030; #330AA3; #3F0E87; #791F00.
Шаг 3 Меняем режим наложения с Blending на панели Transparency в режим Overlay с прозрачностью в 40%. Теперь рисунок выглядит более ярким. Шаг 4 Добавляем немного декоративных элементов и фона на новом слое, который расположен снизу. Можем использовать кляксы чернил для добавления немного грязи в стиле гранж. Также добавим лучи на заднем плане, используя инструмент Star. Шаг 5 Добавляем финальных декоративных царапин для добавления нашему рисунку возраста.
Программа Для Рисования Артов
Добавим также коричневую рамку с помощью инструмента Pen (P). Ваша иллюстрация готова! Надеемся, что вам понравился данный урок! Автор урока - Смотрите также:.